SQL Server 2019现在具备Linux和容器中运行的能力,连接大数据存储系统的PolyBase技术,用户还可以将所有大数据工作负载转移到SQL Server,它还为SQL Server数据库引擎、SQL Server Analysis Services、SQL Server 机器学习服务、Linux 上的 SQL Server 和 SQL Server Master Data Services 提供了附加功能和改进,因为软件安装起来比较麻烦,可能很多朋友不知道,为此小编给大家带来的是sql server2019安装教程,一起来看一看吧!sql server2019安装教程1、首先大家需要在本站下载文件解压,得到sql server 2019官方下载压缩包,打开【sql_server_2019】文件夹。
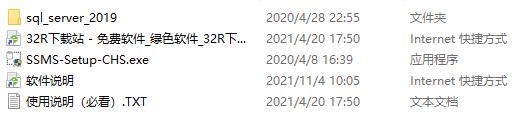
2、鼠标右击【setup.exe】安装程序,选择以【管理员身份运行】
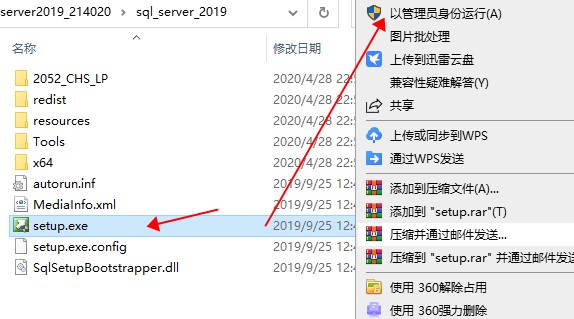
3、在软件的欢迎安装界面中,直接在界面左侧单击安装,然后直接单击选择【全新SQL Server独立安装或向现有安装添加功能】
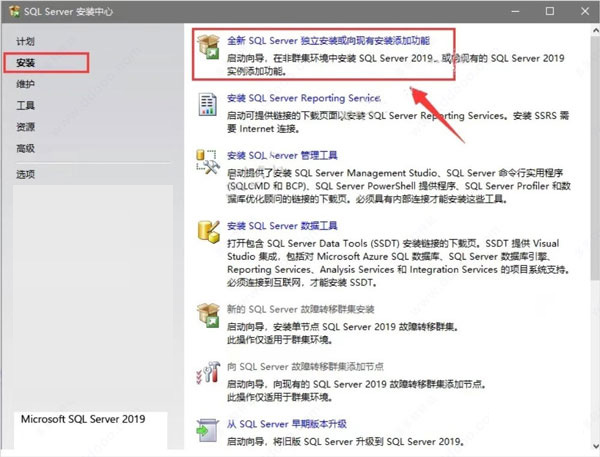
4、直接单击勾选【指定可用版本】,然后再直接单击【下一步】
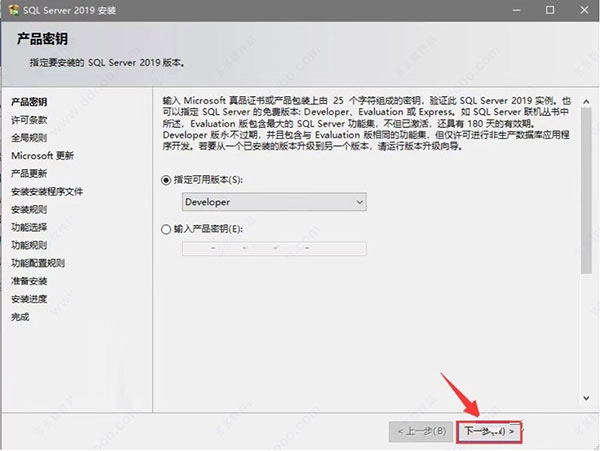
5、在软件的授权许可协议界面中,单击勾选【我接受许可条款】,然后再直接单击【下一步】

6、单击【下一步】
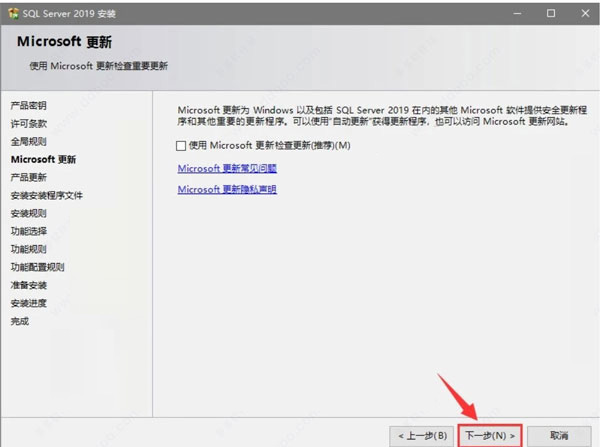
7、在软件安装功能选择界面中,请用户根据自身需求,直接勾选对应的功能(没必要全部勾),选本案例只勾选了必备功能,安装完成后还是可以添加功能的
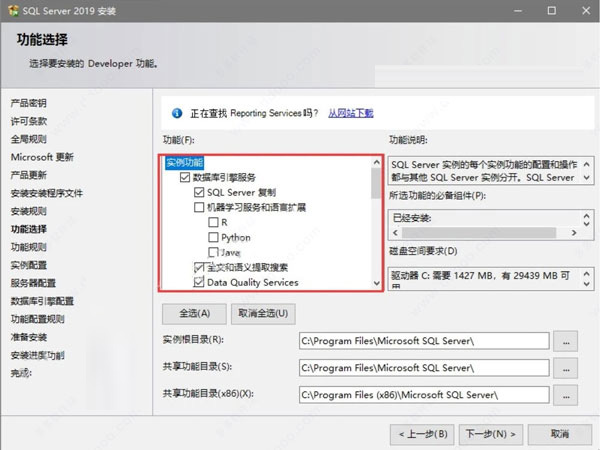
8、在下图所示界面中,需要更改软件的安装路径和共享目录,本案例选择安装到D盘,所以把原路径中的C更换为D即可,然后再直接单击【下一步】
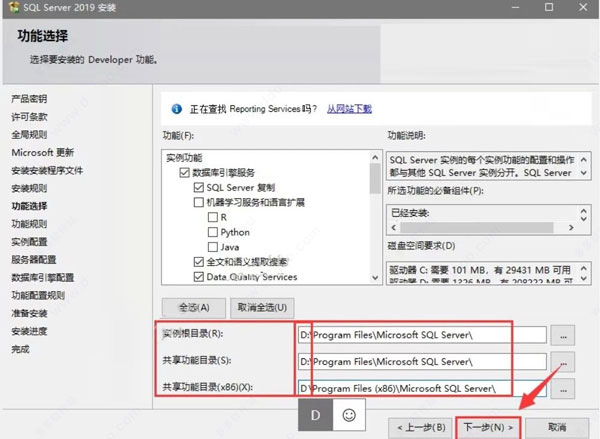
9、在下图所示界面中,再次直接单击【下一步】
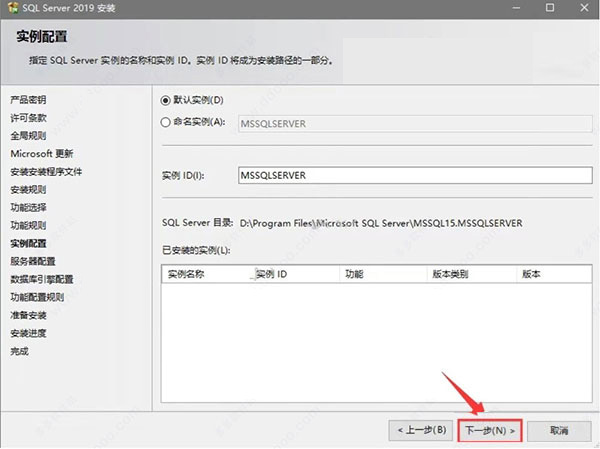
10、在下图所示界面中,再次直接单击【下一步】
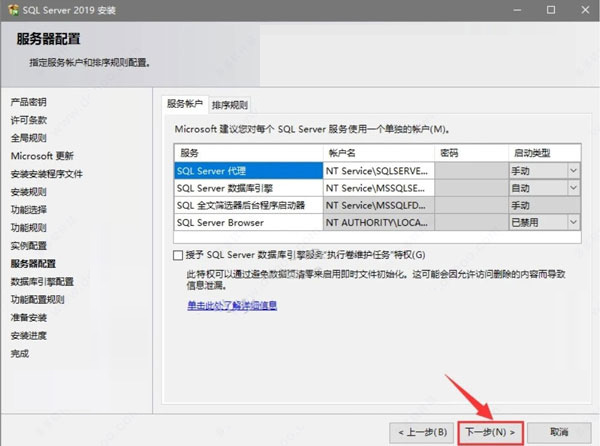
11、在数据库引擎配置界面中,直接单击勾选【混合模式】,然后输入自己想设置的密码,而后再直接单击添加当前用户,最后再直接单击【下一步】
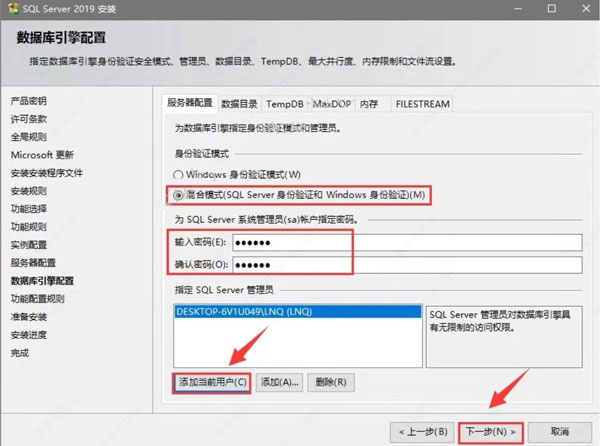
12、待到完成上述的操作之后,在下图所示的界面中,直接单击【安装】
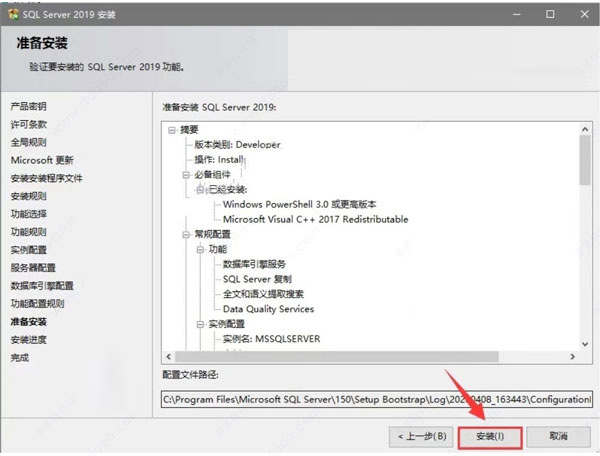
13、等待软件安装。
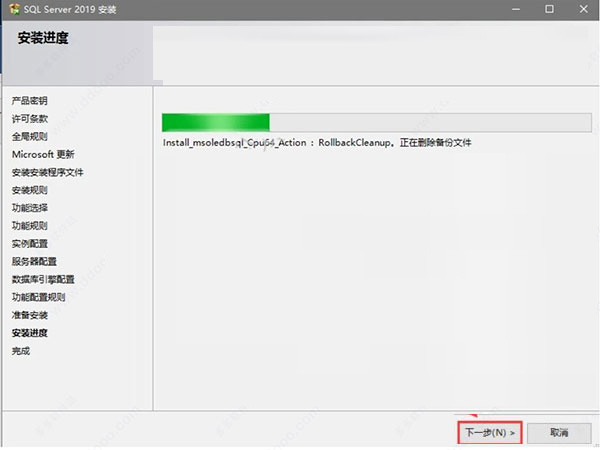
14、待软件安装完成后,在下图所示的界面中,直接单击【关闭】,即可退出软件的安装程序。
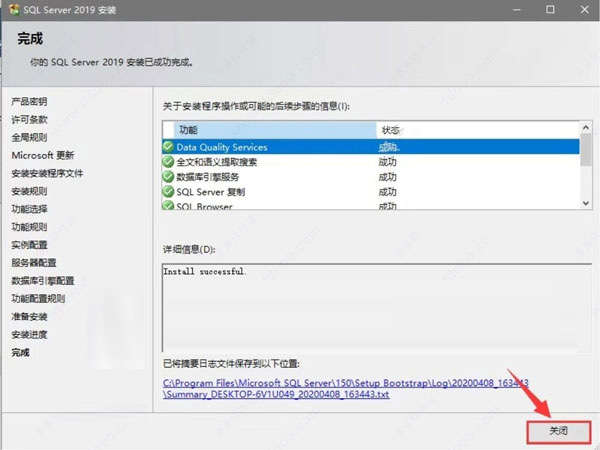
15、待到完成上述操作之后,在下图所示的界面中,直接单击界面右上角直接关闭该界面。
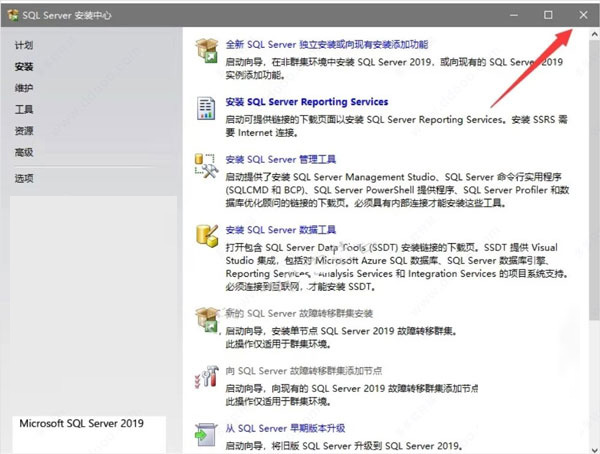
16、然后再次返回一开始解压的文件夹,找到并选中 【SSMS-Setup-CHS.exe】可执行文件,单击鼠标右键选择以【管理员身份运行】
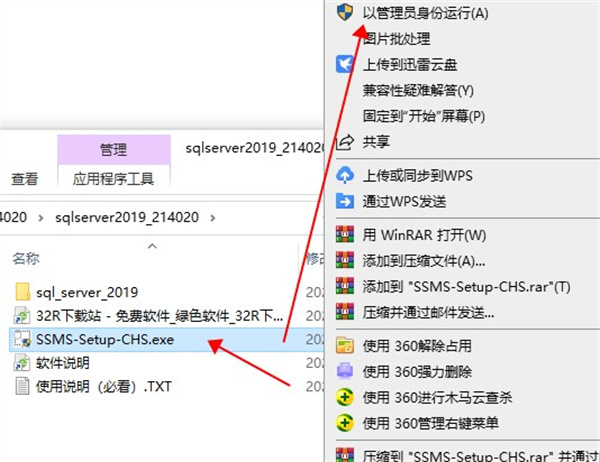
17、在软件的安装路径选择界面中,直接单击更改,即可更改软件的安装目录,建议安装在除C盘之外的其它磁盘,可以在D盘或其它剩余容量较多的盘符内,新建一个SSMS 18文件夹,然后再直接单击【安装】
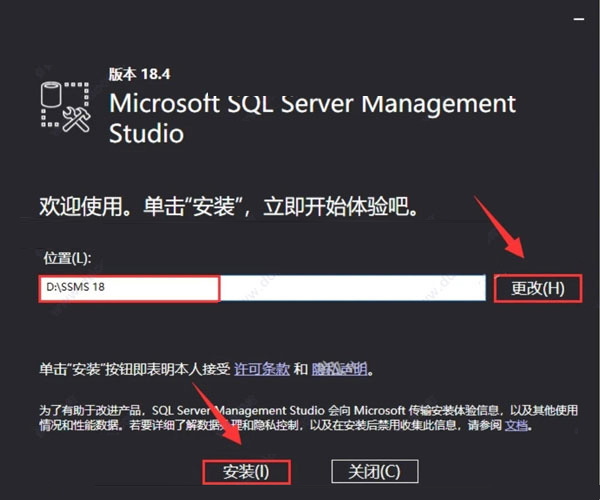
18、等待软件安装。
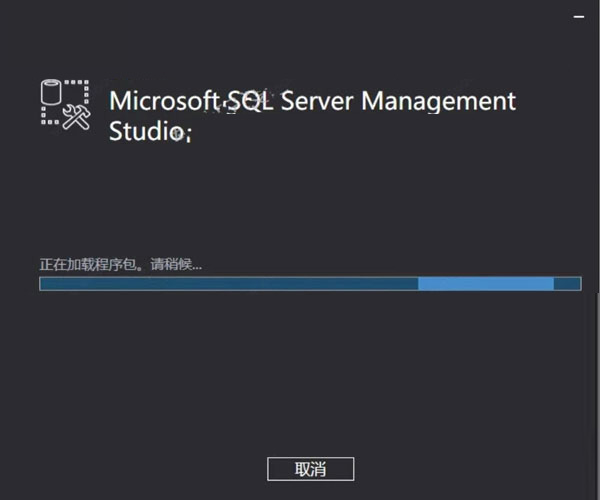
19、待到软件安装完成后,在下图所示的界面中,直接单击【关闭】,即可退出软件的安装程序。
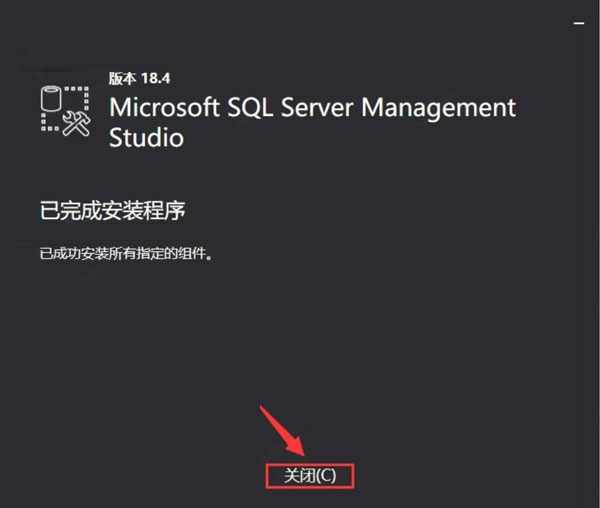
20、然后返回桌面,打开开始菜单,在开始菜单中找到软件图标,往桌面拖拽即可创建桌面快捷方式。
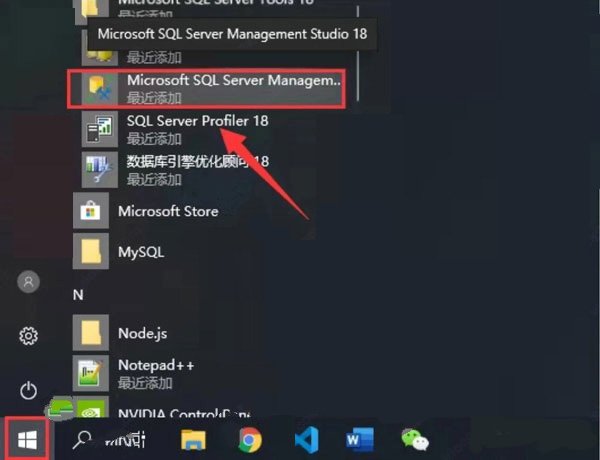
21、然后再次返回桌面双击打开桌面上的软件图标。

22、在下图所示的界面中,服务器名称会自动选择,如果没有就展开下拉框选择然后直接单击【连接】
温馨提示:该处服务器名称和电脑名称是一样的。
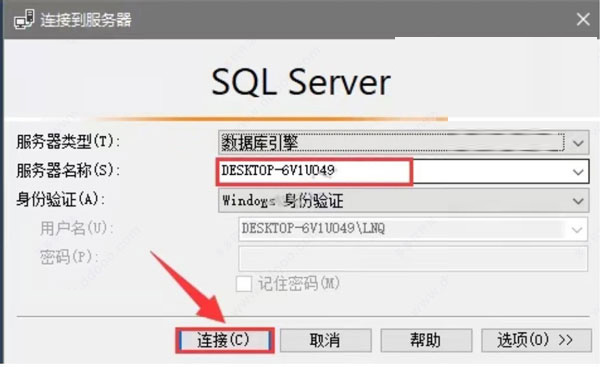
23、软件安装完成,即可开始正常使用,以上就是sql server 2019的详细安装教程。
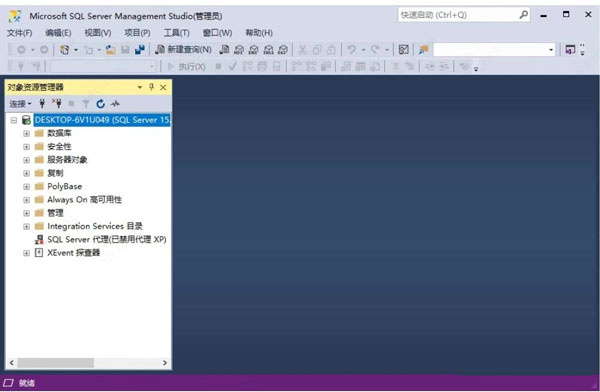
2、本站所有文章、图片、资源等如果未标明原创,均为收集自互联网公开资源;分享的图片、资源、视频等,出镜模特均为成年女性正常写真内容,版权归原作者所有,仅作为个人学习、研究以及欣赏!如有涉及下载请24小时内删除;
3、如果您发现本站上有侵犯您的权益的作品,请与我们取得联系,我们会及时修改、删除并致以最深的歉意。邮箱: i-hu#(#换@)foxmail.com









