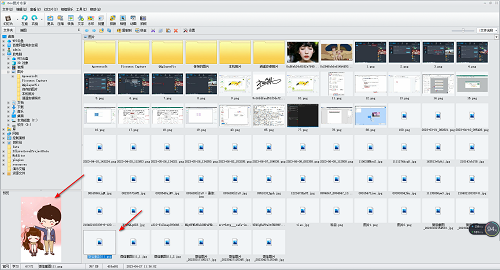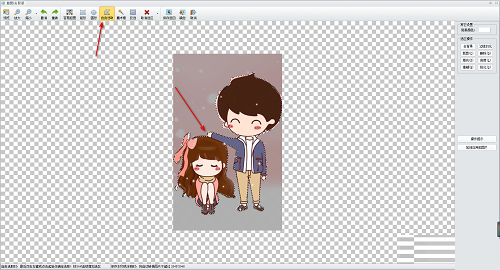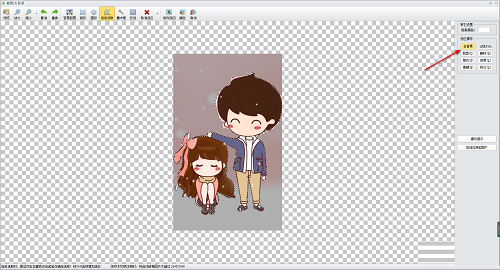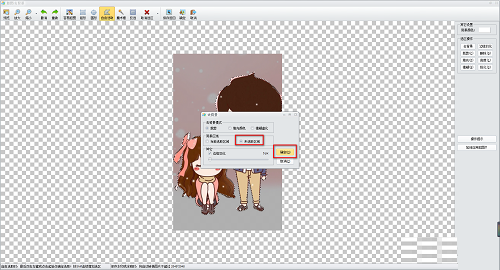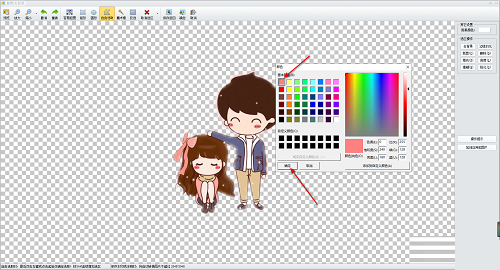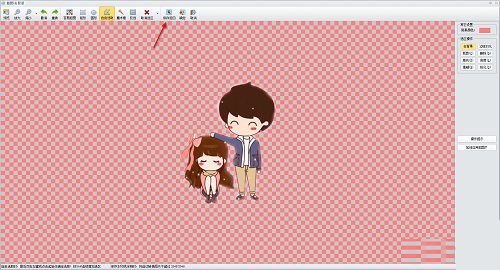近期有很多小伙伴咨询本站iSee如何修改照片底色,接下来就让我们一起学习一下iSee修改照片底色的方法教程吧,希望可以帮助到大家。
1.将isee图片专家双击打开之后,在页面上找到存放图片的文件夹,将该文件夹打开,选择自己需要进行编辑的图片,将该图片双击一下进入到编辑页面中,如下图所示。
2.进入之后,我们需要将菜单栏中的【图像调整】选项卡进行点击,如下图所示。
3.随后,在打开的下拉选项中,我们需要选择【抠图去背景】选项进行鼠标左键点击,如下图所示。
4.接着,我们就会进入到抠图背景的页面中,在该页面中将【自由选取】工具进行点击,随后在图片上将图片上的人物框选出来,如下图所示。
5.这时在右侧的页面窗口中,我们将右侧的【去背景】按钮进行点击一下,如下图所示。
6.这时在打开的窗口中,我们将【未选取区域】进行勾选,之后点击确定按钮进行去除背景,如下图所示。
7.这时你可以看到我们的图片的背景颜色已经去除了,然后你可以给图片进行背景颜色的更换,点击右上角的【背景颜色】按钮,如下图所示。
8.在打开的窗口中可以选择自己喜欢的颜色进行设置,选中颜色之后点击确定按钮即可进行设置,如下图所示。
9.完成之后,我们可以将上方的【保存返回】按钮进行点击,即可将该图片进行保存,如下图所示。
上面就是本站为大家带来的iSee如何修改照片底色的全部内容,更多精彩教程尽在本站。
2、本站所有文章、图片、资源等如果未标明原创,均为收集自互联网公开资源;分享的图片、资源、视频等,出镜模特均为成年女性正常写真内容,版权归原作者所有,仅作为个人学习、研究以及欣赏!如有涉及下载请24小时内删除;
3、如果您发现本站上有侵犯您的权益的作品,请与我们取得联系,我们会及时修改、删除并致以最深的歉意。邮箱: i-hu#(#换@)foxmail.com